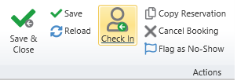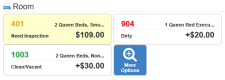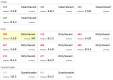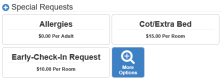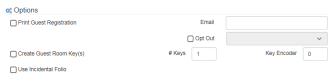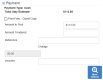Guest Check-In
Guest Check-In is used to update Chorum, all relevant reports, and interfaces that a guest has arrived and is now in-house, occupying the booked room. A guest must have a booking with your hotel before check-in.
Besides walk-ins![]() A term used to describe guests who do not book in advance, but personally come in to the property's front desk seeking a vacant room., which automatically skip to check-in following the booking process, checking a guest into your hotel can begin from several locations within the Reservations module to best suit your individual work flow:
A term used to describe guests who do not book in advance, but personally come in to the property's front desk seeking a vacant room., which automatically skip to check-in following the booking process, checking a guest into your hotel can begin from several locations within the Reservations module to best suit your individual work flow:
- Directly from the Reservations Home menu
- From the Room Chart menu
- Using the Check-In button within the guest's booking
Whichever route you choose, the button is always presented using the same icon: a green circle with arrow pointing left, as in the below figure.
Chorum begins the check-in process by opening the check-in form. The form presents a review of important booking info in addition to providing opportunities to update or upsell the booking before check-in is complete. After you have finished reviewing the form, click the green Check In button at the bottom of the form to update the guest's booking to In-House status.
See below for more information about each part of the check-in form.
|
Field |
Description |
|---|---|
|
Guest Information |
At the top of the check-in form, the guest's booking information is displayed for your review and confirm. |
|
Check In Messages |
Any special messages or alerts related to this guest's check-in (like current room status) are displayed here. |
|
Room |
Hotels that pre-assign guest rooms will see the assigned room automatically selected on the left-hand side of this section. Otherwise, the first selection will display the first available room number in the guest's booked room type. In addition to this, Chorum shows the next two highest value room types available under the guest's booked rate to the right, in addition to the difference in value (if applicable) should the guest wish to upgrade. Note the housekeeping status of each room is color-coded in addition to being listed in the bottom-left corner of the room's selection. Clicking More Options in this section presents the built-in Available Rooms menu, showing all available rooms under the selected room type in addition to housekeeping status, room feature codes, and whether the room connects to other rooms (if set up in your system). Be aware that accepting an upsell choice with a higher rate updates theTotal Stay estimate at the bottom of the form with the new total |
|
Special Requests |
A special request is an add-on to the guest's booking that may or may not include additional fees or discounts to the guest's total estimated stay, depending on how your hotel makes use of special requests. Like the Rooms section, this shows your "top three" requests with all remaining requests listed under the More Options button. Be aware that the options displayed here can be customized to show preferred upsell options by flagging the special requests as Upsell items in the special requests menu. |
|
Options |
Depending on your hotel's settings, some of these options may vary. See the related topic for more information on changing these settings. Print Guest Registration With this checkmarked, the guest's registration card will automatically print when you complete the check-in form.
Create Guest Room Key(s) With this checkmarked, use the # Keys and Key Encoder options to the right to automatically generate electronic keys for the guest room. This requires that your property has the interface for electronic key makers enabled and configured for use in Chorum.
Use Incidental Folio Most hotels will sort all room charges into a specific folio letter tab in the guest's booking (typically "A"), while non-room charges (incidentals
Email (Opt Out) The guest's email address can be added here (if it has already been added to the guest's booking, it will pre-populate this field). If your property has the setting enabled, guests may also choose to "opt out" of providing their email address, which disables the field. A list of reasons explaining the opt out are provided to the right. |
|
Reservation Comments |
This section ties to the Comments section of the Guest Info page of the guest’s reservation. Anything entered here will appear in the Comments section of the reservation and vice-verse. Feel free to add any notes you feel necessary to the guest’s reservation in this area. |
|
Payment |
Assuming a payment type was added to booking prior to the guest's arrival, the chosen MOP If you wish to change or set the method of pay, click the More Options button on the right to access the Set Payment Type for Reservation menu. |
|
Create Charge Routing |
Enabling this checkbox will make all incidental charges automatically route to the desired Folio Letter. This can be configured by clicking the "More Options" on the right hand side of this button. |